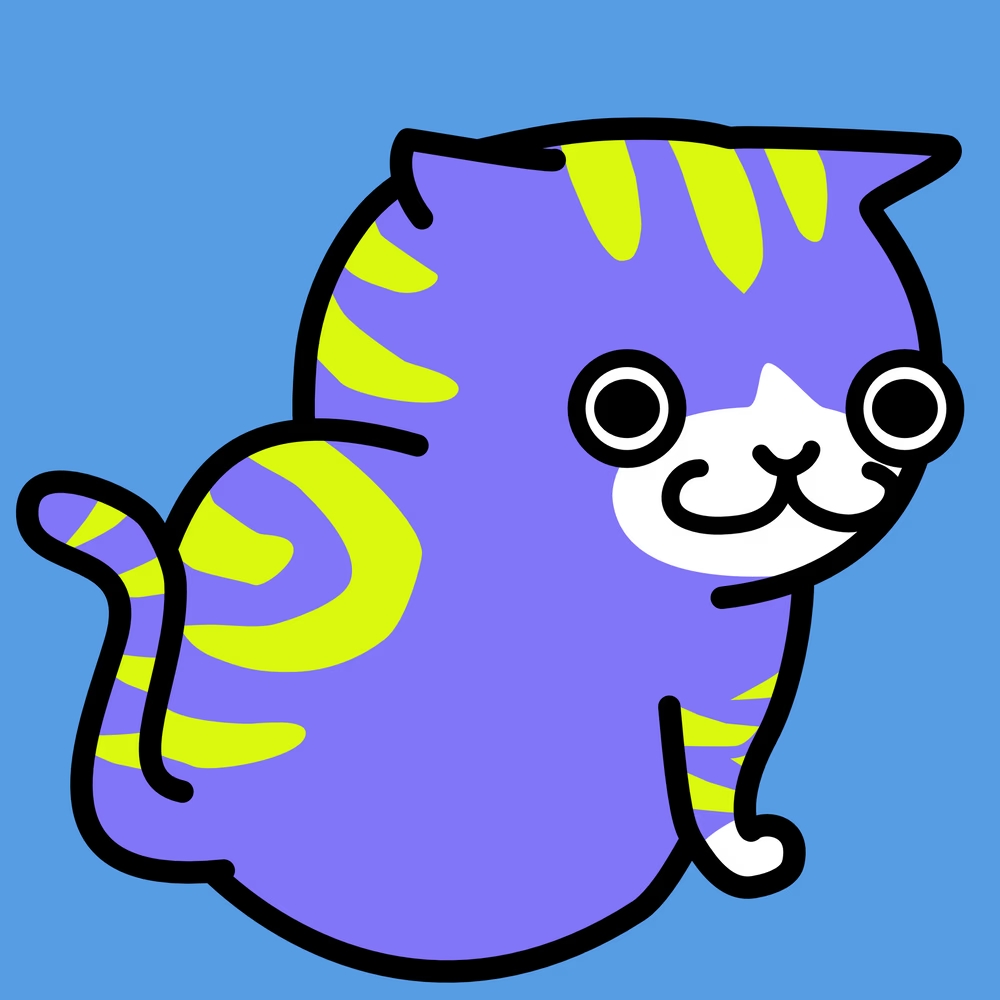こんにちは!DAIブログを運営しているDAIGO(@olliesdaigo)です✨
WordPress(ワードプレス)!難しそう・・・僕にはムリムリ・・・

って最近まで思ってたのですが、やってみるとカンタンです✨
ブログ始めたいけど何から始めたらいいかわからない💦
そんなお悩みを持ってらっしゃる方、たくさんいると思いますので、
少しでも参考になればと思います。
今回の内容は!
【簡単ワードプレスのはじめ方】
とは言っても、実はWordPressを最初に始めたのは3年前。
バンドのブログを作ろうとチャレンジしてみたのですが、
なんだか訳がわかんないまま、つまらない記事をダラダラ書いていて、
最高収入なんと!17円・・・
心を入れ替え、2022年2月より新たにWordPressを用いブログを再開しました。
最近ではキャンペーンなども行っている為、これからブログで稼ぎたい!
と考えている方は「今でしょ!」って事で、
一緒にブログを作っていきましょう!
画像を使って、わかりやすく解説していきますが、
先ずはサーバーとドメインだけ、簡単に解説しますね。
サーバー : インターネット上のデータを保存する場所
ドメイン : サイトのURL ※インターネット上の住所のこと
(例:https://○○.com)
では早速ワードプレスブログを一緒に作成していきましょう!
①サーバーを借りる
先ほど開設した「サーバー」を借りて、データの保存場所を作りましょう!

サーバーってどこに売ってんの!そして何を買ったらいいの!
はい。初心者の皆さんは「エックスサーバー」がオススメです。
理由は、以下の3点です✨
- 国内シェアNo.1、最大手レンタルサーバーだから安心
- WordPressクイックスタートがあり、初心者でも簡単にできる
- サーバーとドメインを一括で取得できる
「ドメイン」出てきましたね。
実はエックスサーバーでは、サーバーとドメインが1回の手続きで出来る為、
難しい知識もいらず、簡単に出来てしまうのです✨
では早速「エックスサーバー」に入ってみましょう!
こちらからどうぞ↓↓↓
1)アクセスしたら、赤枠の「まずはお試し!10日間無料!」クリック。
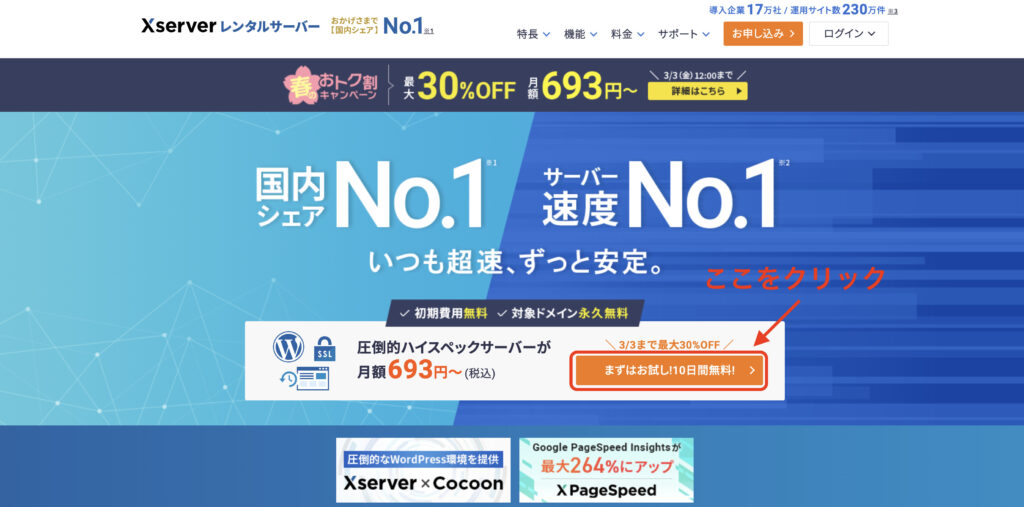
2)「10日間 無料お試し 新規お申し込み」をクリック。
.png)
3)「プラン」を決めていきます。
.png)
先ず「サーバーID」はそのままで良いです。
そしてプランに関してはブログ初心者であれば、
スタンダードで十分です。
(僕もスタンダードで契約しました!)
「Wordpressクイックスタート」に、必ず「利用する」にチェックを入れてください。
4)「サーバーの契約期間」を決めます。
.png)
先ずは「12ヵ月」から始めましょう!
ブログが勢いに乗ってから長期契約を検討しましょう!
ここまででステップ①終了です。
②「ドメイン」を決める
1)「ドメイン」を決めて行きましょう!
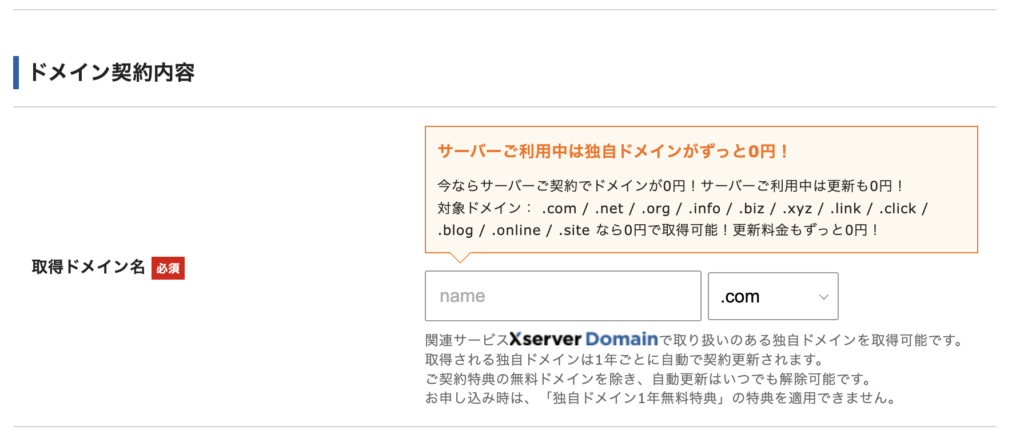
ドメインは好きな名前でいいですよ!
僕はバンドの名前と自分の名前を合わせて「olliesdaigo」にしました!
注意点として、ドメインは後から変更ができません。
入力時にはくれぐれも注意してくださいね!
2)「Wordpress情報」を入力していきます!
.png)
■ブログ名
テーマが決まってなかったらお好きな名前にしましょう!(後から変えられます)
■ユーザー名
あなたの名前を入力しましょう!(後から変えようとすると大変です・・・)
■パスワード
半角8文字以上、16文字以内で設定しましょう!
■メールアドレス
いつも使っているメールアドレスを入力しましょう!
3)「個人情報」の入力をします。
.png)
.png)
4)「お支払方法」の入力です。
.png)
先ほど契約期間を「12ヵ月」としましたが、
コンビニ/銀行の後払いにした場合、
契約更新もれの危険があります。
更新もれ(支払い漏れ)があると、
レンタルサーバーが使えなくなったり、
ブログが消える可能性もある為、
「クレジットカード」で登録をしましょう!
お支払いの準備ができたら、
『「利用規約」「個人情報の取り扱いについて」に同意する』にチェックを入れましょう!
そして「次に進む」をクリックします!
5)先ほど登録したメールアドレスに、確認コードが届きます。
.png)
6)確認コードを以下の空欄に入力しましょう!
-1024x576.jpg)
7)「次へ進む」を押すと、確認画面に飛びますので、「この内容で申し込みをする」をクリックします。
.png)
8)登録情報確認・編集画面から、SNS認証を行います。
-1024x547.png)
-1-1024x461.png)
電話番号を入力して、「テキストメッセージで取得(SMS)」を選択して、
「認証コードを取得する」をクリックします。
9)SMSに「認証番号」が届くので、認証コードを入力。
-1024x542.png)
これでサーバーとドメインの手続きが完了しました!
気になる事があれば、読み返してみてくださいね!
③「ワードプレス」にログインする
1)契約が完了すると、エックスサーバーからメールが届きます。
.png)
2)下の方に管理画面があるので、それをクリックすると「WordPressログイン画面」になります。
.png)
注意:管理画面を開くと、エラーになる事があります。その際は少し時間を空けましょう!
3)先ほど登録した「メールアドレス」と「パスワード」を入力してログインしましょう!
.png)
4)ダッシュボードを開きます!
-1024x422.png)
これで完了です✨
④「初期設定」をする
初期設定をしないと、セキュリティーなど不安なので、しっかり設定していきましょう!
1)テーマ設定:見た目を整えます。
2)パーマリンクの設定:記事のURLを設定。
3)SSL化:セキュリティーが向上します。
4)プラグインを導入:スパム防止などできます。
4-1 テーマ設定
先ずテーマを決めましょう!
テーマとは、ブログの外観の事です。
せっかくブログを作ったので、オシャレに飾りたいですよね!
テーマには、有料と無料とあります。
僕は今まで「Cocoon(コクーン)」と言う無料テーマを使っていましたが、
今回初めて有料テーマ「AFFINGER(アフィンガー)」を使ってみました!
・Cocoon(無料)
・AFFINGER(税込14,800円)
こちらがAFFINGERで作った僕のサイトです!
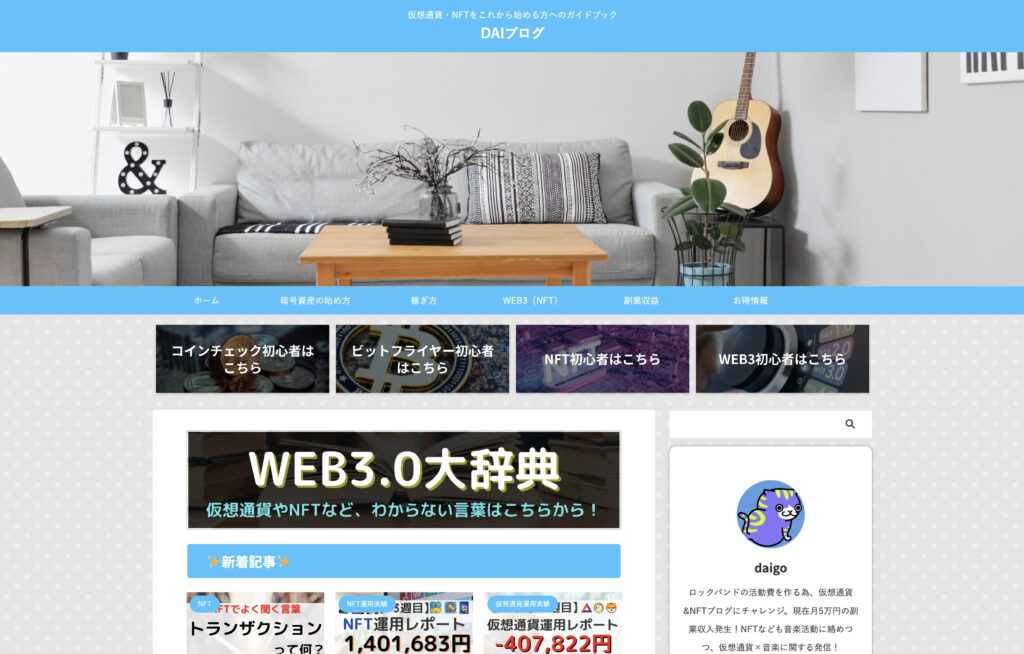
さらに、AFFINGERを購入すると、
「WordPressで作る記事作成ガイド」
のPDFマニュアルが付いてきます✨
超わかりやすいですよ✨
アフィンガーは別の機会に解説しますね!
今回は取り合えずテーマの設定方法だけ解説します。
ダッシュボードから「外観」をクリック。
そして「テーマ」をクリック。
それを有効化して終了!簡単でしょ!
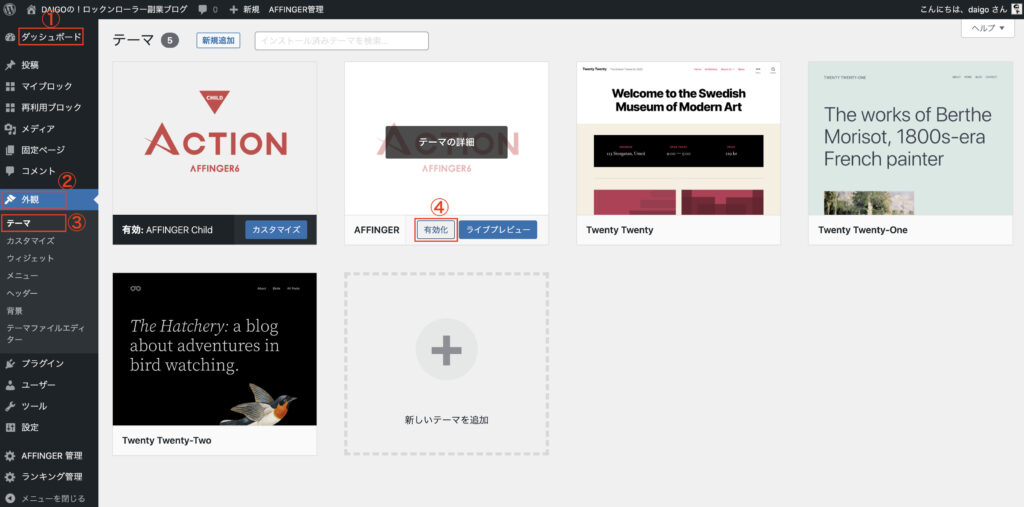
4-2 パーマリンクの設定
パーマリンクを設定する事で、URLを自分で決める事ができます。
これを設定しないとURLが文字化けして、
超長いURLになって、リンクを貼り付ける際、
とても面倒臭い事になるのです・・・

こんな感じになるよ→https://olliesdaigo.com/strongブログ初心者wordpressのはじめ方-strong/(新しいタブで開く)
パーマリンクの設定は、ワードプレスにログインして、
左のメニュー「設定」→「パーマリンク」をクリックします。
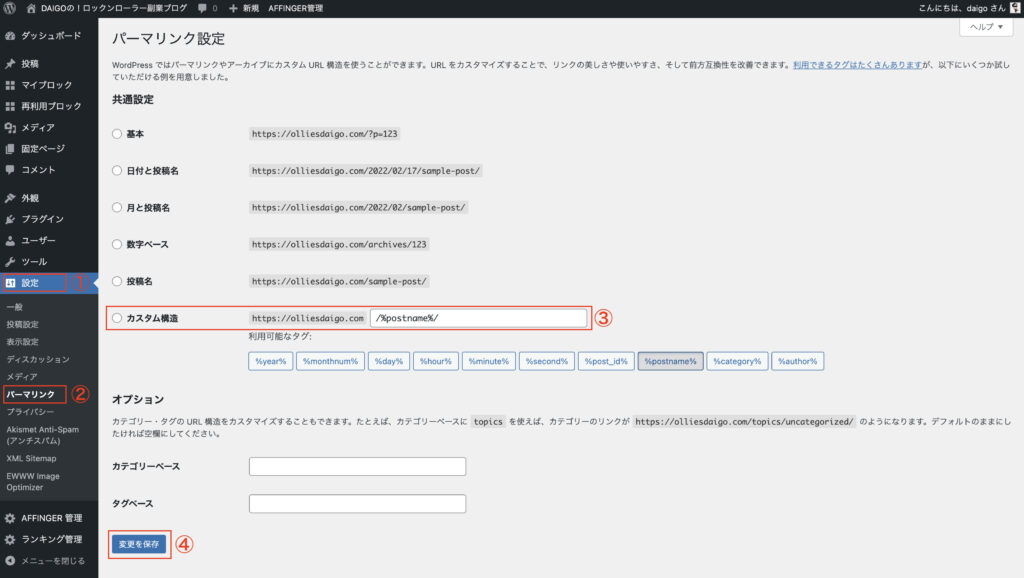
ページが変わったら、「カスタム構造」をクリックして、
「変更を保存」をクリックしたら終わりです!
「/%postname%」はそのままで良いです!
注意:ブログを書く際にパーマリンクを設定する際は、必ず英語表記にしてくださいね!
4-3 SSL化(「http」を「http」に変える)
これを変える事で、セキュリティがめちゃくちゃ向上し、信頼性が高まります。
ワードプレスの画面管理から、「設定」→「一般」を開きます。
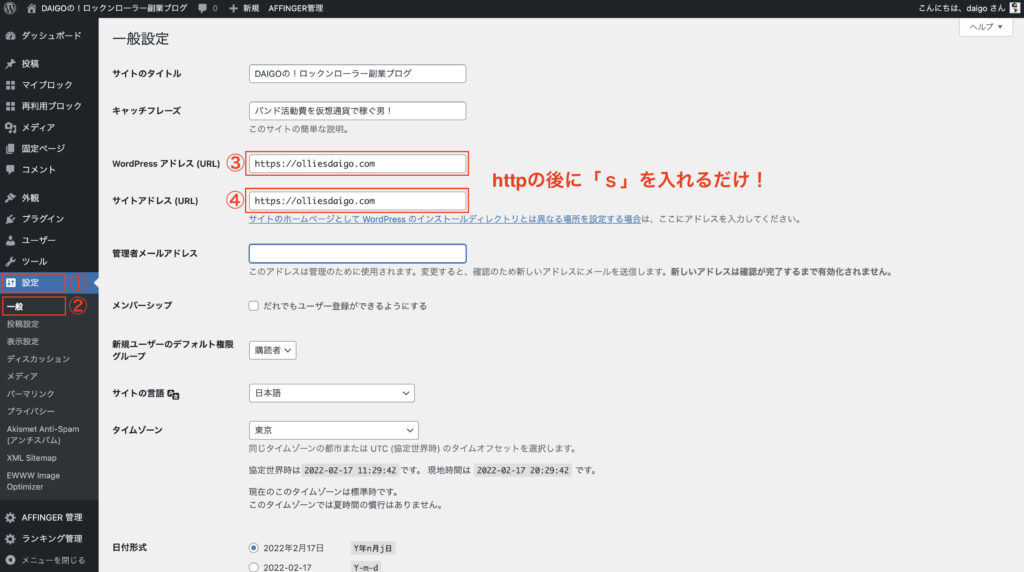
WordPress アドレス(URL)と、
サイトアドレス(URL)の両方を、
「http」から「https」に変更しましょう。
注意:アドレスに「s」を入れるだけなので、その他の文字は入れないようにしましょう!
次に「リダイレクト設定」をします!
リダイレクト設定とは、「http」から接続されても、
「https」のURLに自動に転送されるセキュリティにとても優しい設定なのです。
先ずはエックスサーバーへ飛びましょう!こちらから↓
その際の「サーバーID」と「サーバーパスワード」は、
先ほどメールアドレスに送信された、
【Xserverアカウント】■重要■サーバーアカウント設定完了のお知らせ」
に記載されています。
-1.png)
ログインできたら、以下のページになるので、
「.htaccess編集」をクリックします。
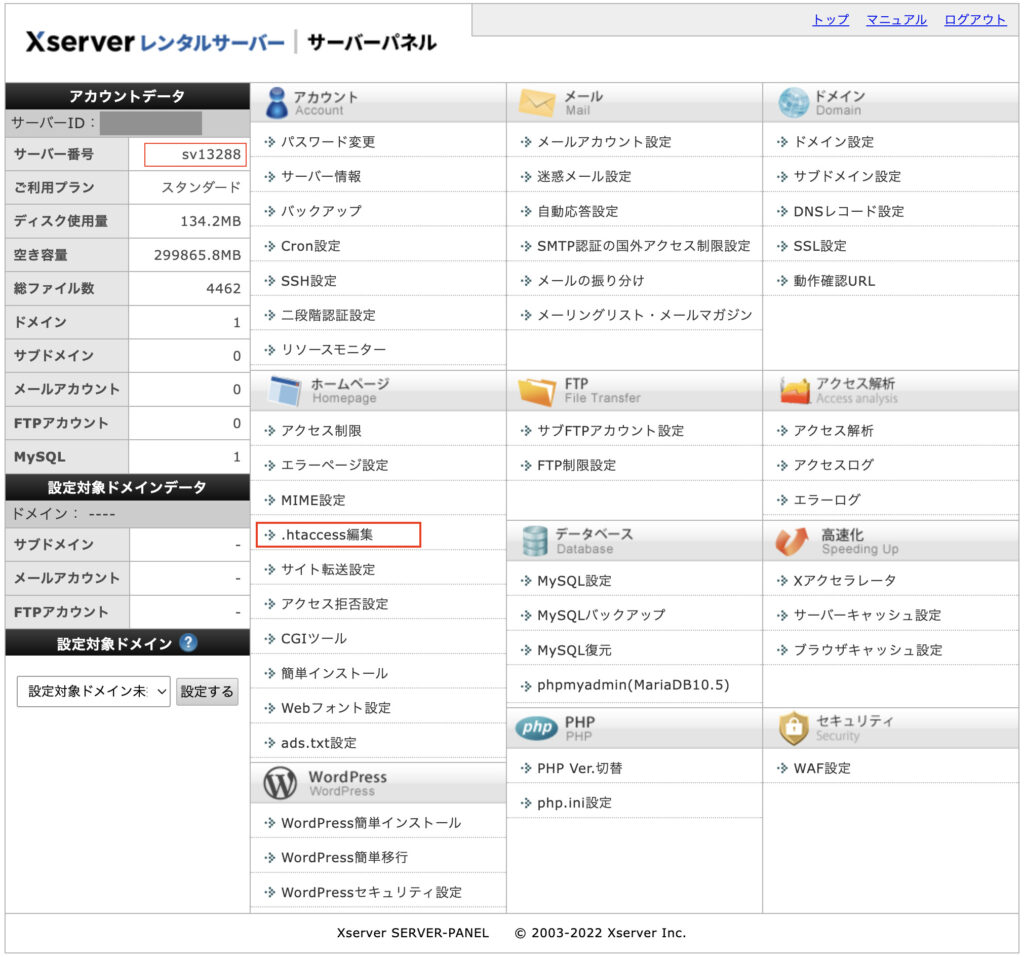
ブログに使うドメインをクリック。
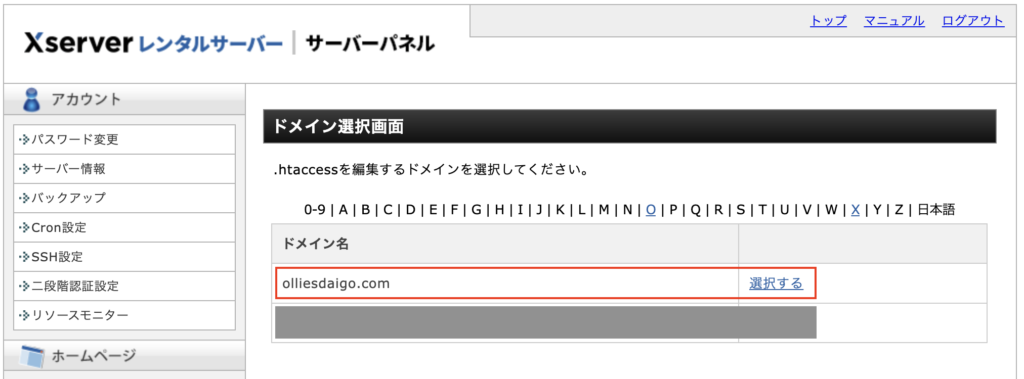
「.htaccess編集」をクリック。
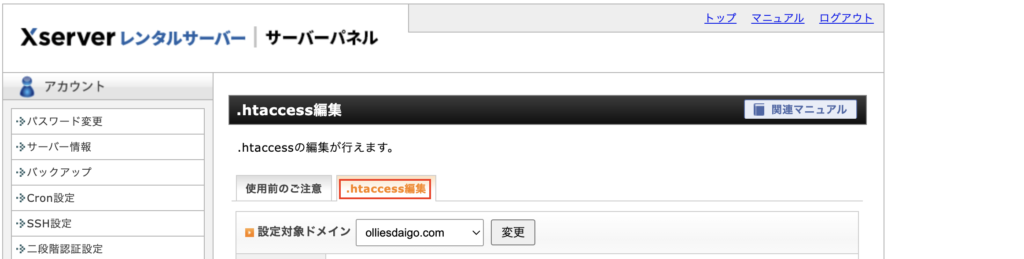
編集画面が開いたら、「SSL化するためのコード」を追記していきます。
コードはこちら(コピーして使ってください⏬)
RewriteEngine On
RewriteCond %{HTTPS} !on
RewriteRule ^(.*)$ https://%{HTTP_HOST}%{REQUEST_URI} [R=301,L]
このコードは、エックスサーバーの公式サイトのものです。
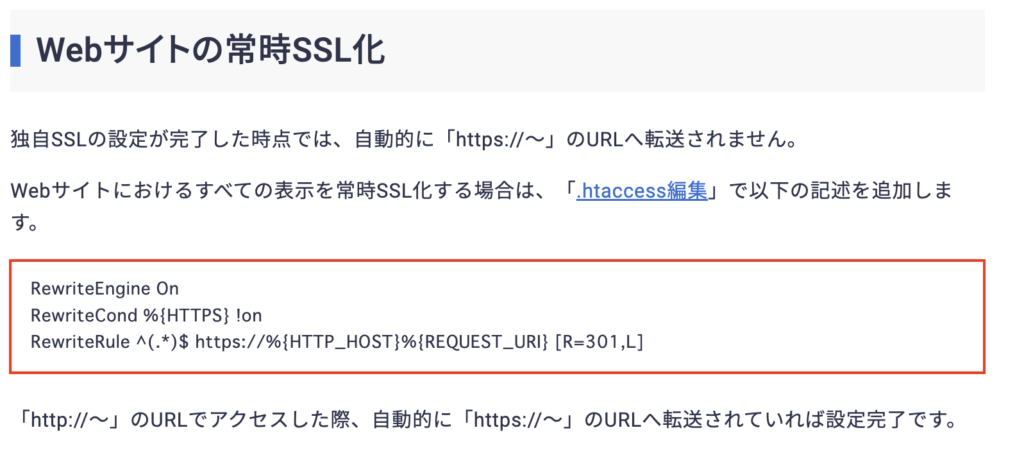
このコードを、一番上にコピペ!
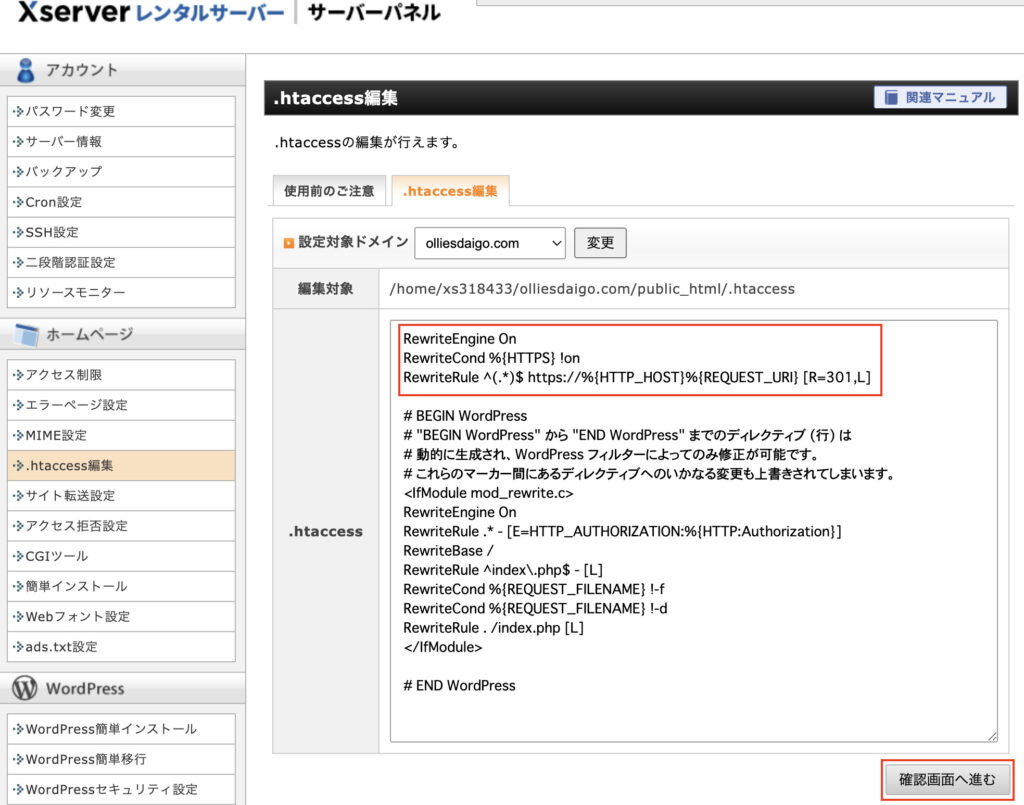
「確認画面へ進む」を押して、「実行する」を押せば、リダイレクト完了です!
再度WordPressにログインしようとすると、「無効なURLです。プログラム設定の反映待ちである可能性があります。しばらく時間をおいて再度アクセスをお試しください」と、稀に出る事がありますが、その場合しばらく時間を置いてログインしましょう!
4-4 プラグインを導入
最後にプラグインを入れましょう!
プラグインとは、スマホでいうアプリです。
今後のブログ制作活動が楽になりますよ!
とりあえず僕が入れているのは・・・
- Akismet Anti Spam【スパム防止】
- EWWW Image Optimizer【画像圧縮】
- Google XML Sitemaps【サイトマップ作成】
です。ググれば色々なプラグインが登場しますが、
今回はインストロールの仕方のみ解説いたします!
ワードプレスの管理画面から、「プラグイン」→「新規追加」をクリックします。
インストールしたいプラグイン名を入力し、検索をかけます。
対象のプラグインが出たら「今すぐインストール」をクリック。
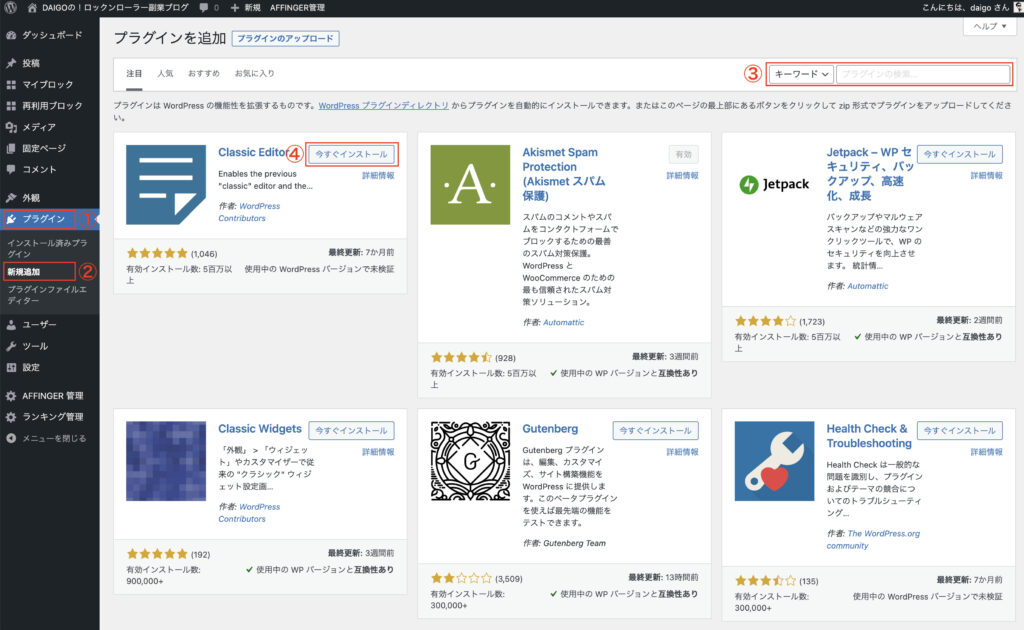
その後「有効化」をクリック。
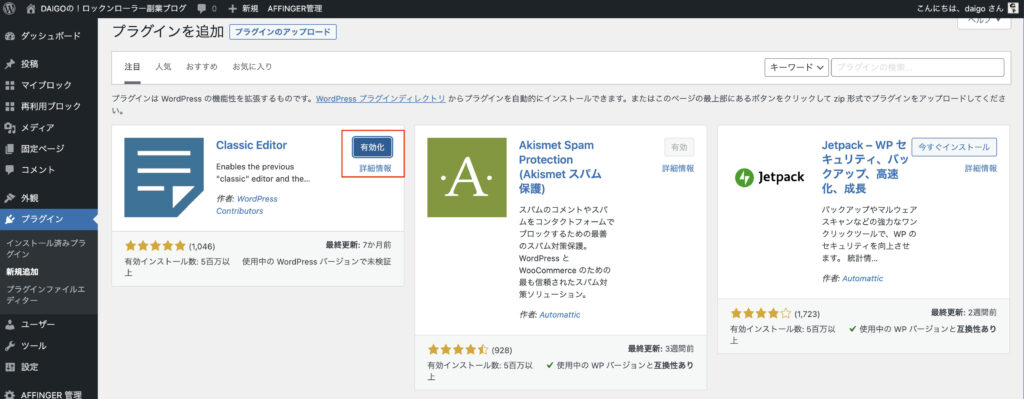
これで全てが完了です✨
他にもアフィリエイトリンクやテーマの設定などありますが、別の機会に解説しますね!
とりあえず、これでブログ生活がスタートしますので一緒に頑張りましょう!
お疲れ様でした!